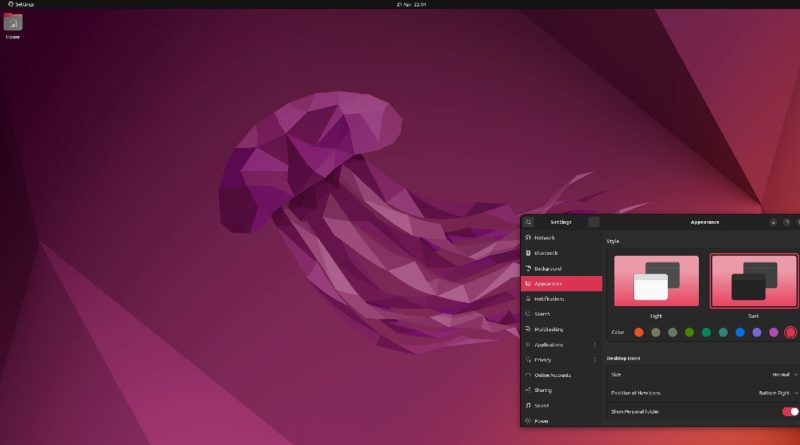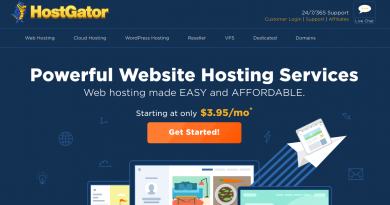How to install deb file in ubuntu
If you’re a user of Ubuntu, one of the world’s most popular Linux distributions, you may have encountered .deb files. But what exactly are .deb files, and why are they important in the Ubuntu ecosystem?In this informative guide, we’ll unravel the mysteries of .deb files, exploring their definition, significance, and the crucial role and how to install deb file in ubuntu.
What is a .deb File?
A .deb file, short for Debian package, is a software package format used primarily in Debian-based Linux distributions like Ubuntu. These files contain all the necessary components for software installation, including application data, scripts, and metadata.
The Importance of .deb Files in Ubuntu:
- Ease of Software Distribution: .deb files are the standard format for packaging and distributing software in Ubuntu. They encapsulate an application and all its dependencies into a single package, making it convenient for developers to share their software with Ubuntu users.
- Ubuntu Software Center Integration: Ubuntu Software Center, the default graphical package manager, supports the installation of .deb files. This means that users can easily discover, install, and manage applications from a user-friendly interface.
- Compatibility: .deb files are designed specifically for Debian-based systems like Ubuntu, ensuring compatibility and smooth installation experiences. When you download a .deb file, you can be confident it will work seamlessly with your Ubuntu system.
- Manual Installation: While Ubuntu’s official repositories contain a vast array of software, you may encounter situations where you need to install software that’s not available through traditional channels. .deb files provide a means for users to manually add software to their systems when needed.
- Support for Third-Party Software: Many software vendors and developers offer .deb files for their applications. This allows users to access a broad spectrum of software beyond what’s available in the official Ubuntu repositories, from productivity tools to multimedia applications.
- Package Management: Ubuntu’s package management system, APT (Advanced Package Tool), is well-equipped to handle .deb files. APT ensures that dependencies are resolved, simplifying the installation process and helping maintain a stable and coherent system.
- System Customization: .deb files empower Ubuntu users to tailor their systems to their specific needs. Whether it’s adding development tools, multimedia codecs, or niche applications, .deb files provide a flexible way to customize your Ubuntu experience.
- Security and Updates: Ubuntu’s security and update mechanisms apply to .deb packages as well. Regular updates and security patches are vital for maintaining the integrity and security of your Ubuntu system, and .deb packages receive the same level of support.
9. Package Management with dpkg:
Behind the scenes, the dpkg (Debian Package) utility is responsible for handling .deb files on Ubuntu systems. It is the core tool for installing, removing, and managing individual packages. Ubuntu’s package management tools like apt and Ubuntu Software Center build upon dpkg to provide a user-friendly interface.
10. Dependency Resolution:
One of the key strengths of .deb packages is their ability to manage dependencies effectively. When you install a .deb file, the package manager (e.g., apt) checks for and installs any required dependencies automatically. This ensures that the software functions correctly and maintains system stability.
11. Manual Installation Steps:
While we often use package managers for convenience, you can manually install .deb files step by step using dpkg. These steps include downloading the .deb file, opening a terminal, navigating to the file location, and running the dpkg command with appropriate options, as discussed in the previous article.
12. Third-Party Repositories:
In addition to official Ubuntu repositories, third-party software sources often provide .deb packages. Popular examples include PPAs (Personal Package Archives), which are community-maintained repositories that offer software not included in the official Ubuntu repositories. Users can add these repositories to their systems to access a wider range of software.
13. Software Updates:
Software distributed via .deb files typically receives updates from the software developers or maintainers. Users should regularly check for updates and security patches for installed .deb packages, either through the package manager or by visiting the software’s official website.
14. Snap and Flatpak Alternatives:
While .deb packages are the traditional method for installing software on Ubuntu, modern packaging formats like Snap and Flatpak have gained popularity. They offer sandboxed applications with automatic updates. While .deb files remain crucial, these alternatives provide additional options for users and developers.
15. Package Maintenance:
For users and administrators managing Ubuntu servers, understanding .deb files is vital for package maintenance and system administration. It enables the installation of custom software, server applications, and specialized tools.
16. Customization and Development:
For developers and programmers, .deb packages can be used to distribute custom applications or software tools. Ubuntu’s support for .deb files simplifies the process of creating and sharing software with a broad user base.
17. Resolving Package Conflicts:
Occasionally, conflicts may arise when installing .deb packages due to dependencies or file conflicts. Understanding how to address these conflicts is crucial for maintaining a stable system. Ubuntu’s package manager provides tools to help resolve these issues.
18. System Efficiency:
To ensure the efficiency and performance of an Ubuntu system, it’s advisable to periodically review and clean up installed .deb packages. Removing unused or unnecessary software helps free up disk space and maintain system responsiveness.
By delving deeper into the world of .deb files, Ubuntu users can unlock greater control, flexibility, and customization in their Linux computing experience. These packages are more than just installers; they are the building blocks of a versatile and powerful Ubuntu ecosystem.
In the world of Ubuntu, .deb files are the building blocks of software distribution and customization. They make it possible for developers to share their creations with Ubuntu users, offer flexibility in software installation, and enable users to fine-tune their systems to their preferences.
So, the next time you come across a .deb file in Ubuntu, remember that it represents a convenient and versatile package that can bring new software and functionality to your Linux experience. Whether you’re a software enthusiast, developer, or an everyday Ubuntu user, .deb files are an essential part of the ecosystem that ensures Ubuntu remains an adaptable and powerful operating system.
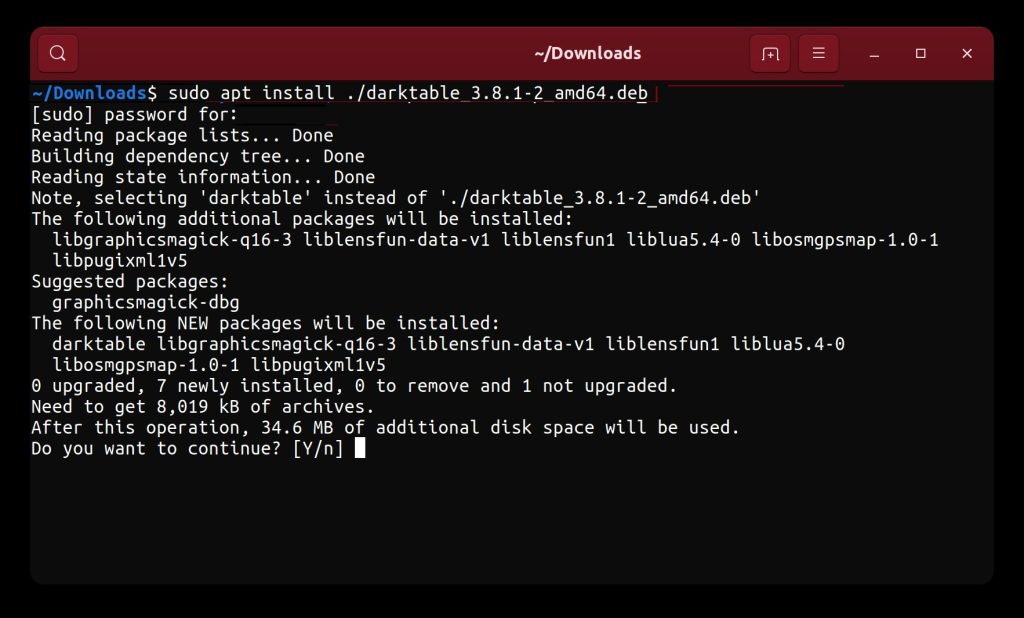
Ubuntu, one of the most popular Linux distributions, employs the .deb package format for software installation. While many applications are available through Ubuntu’s package manager, you may encounter situations where you need to install a .deb file manually. In this comprehensive guide, we will walk you through the process of installing .deb files in Ubuntu with ease.
What is a .deb File?
A .deb file, short for Debian package, is a software package format used in Debian-based Linux distributions, including Ubuntu. These files contain application data, scripts, and instructions required for software installation.
Installing a .deb File:
Step 1: Download the .deb File
Before you can install a .deb file, you need to obtain it. Visit the official website of the software you wish to install or a trusted source where the .deb file is available. Download the .deb file to a location on your Ubuntu system.
Step 2: Open the Terminal
To install the .deb file, you’ll need to use the Terminal. You can open it by pressing Ctrl + Alt + T on your keyboard or by searching for “Terminal” in the Ubuntu Dash.
Step 3: Navigate to the Directory
Use the cd command to navigate to the directory where your downloaded .deb file is located. For example, if it’s in your Downloads folder, you can use:
bash
cd ~/Downloads
Step 4: Install the .deb File
To install the .deb file, use the dpkg (Debian Package) command followed by the -i flag and the name of the .deb file. For example:
bash
sudo dpkg -i filename.deb
Replace filename.deb with the actual name of the .deb file you downloaded.
Step 5: Resolve Dependencies (if needed)
Sometimes, installing a .deb file may result in unmet dependencies. If this happens, Ubuntu will provide you with information about which packages are missing. You can resolve these dependencies using the following command:
bash
sudo apt-get install -f
This command will automatically download and install any missing dependencies.
Step 6: Verify the Installation
After the installation is complete, you can verify it by running the software. Depending on the software, you may find it in the Applications menu or by searching for it in the Ubuntu Dash.
Installing .deb files in Ubuntu is a straightforward process that allows you to manually add software to your system when needed. By following this step-by-step guide, you can easily install applications from .deb files and expand the capabilities of your Ubuntu Linux distribution.
Remember that while manual installation of .deb files can be useful, it’s essential to use trusted sources and only install software from reliable providers to ensure the security and stability of your Ubuntu system.
1. Updating Software Sources:
Before installing a .deb file, it’s a good practice to ensure your software sources are up-to-date. You can do this using the following command:
sudo apt updateThis command refreshes the package lists, ensuring that your system is aware of the latest available software.
2. Removing Unneeded .deb Files:
Over time, you may accumulate .deb files on your system. To remove unnecessary ones, you can use the sudo apt command to clear the package cache and free up disk space.
clean
3. GDebi Package Installer:
While using the dpkg command is effective for installing .deb files, Ubuntu also offers a graphical tool called GDebi Package Installer. You can install it using the following command:
sudo apt install gdebiGDebi provides a user-friendly interface for installing .deb files and can resolve dependencies automatically.
4. Check for Official Repositories:
Before downloading and installing a .deb file manually, check if the software is available through Ubuntu’s official repositories or via a PPA (Personal Package Archive). Using the package manager (apt) to install software ensures automatic updates and compatibility with your system.
5. Be Cautious with Third-party .deb Files:
Exercise caution when downloading .deb files from sources outside of the official Ubuntu repositories. Ensure that you trust the source and that the software is reputable to minimize security risks.
6. Uninstalling .deb Packages:
If you ever need to uninstall a software package installed via a .deb file, you can use the dpkg command with the -r flag followed by the package name. For example:
sudo dpkg -r package-nameThis will remove the package, but be aware that it won’t remove its configuration files. To remove configuration files as well, use the --purge flag:
sudo dpkg --purge package-name
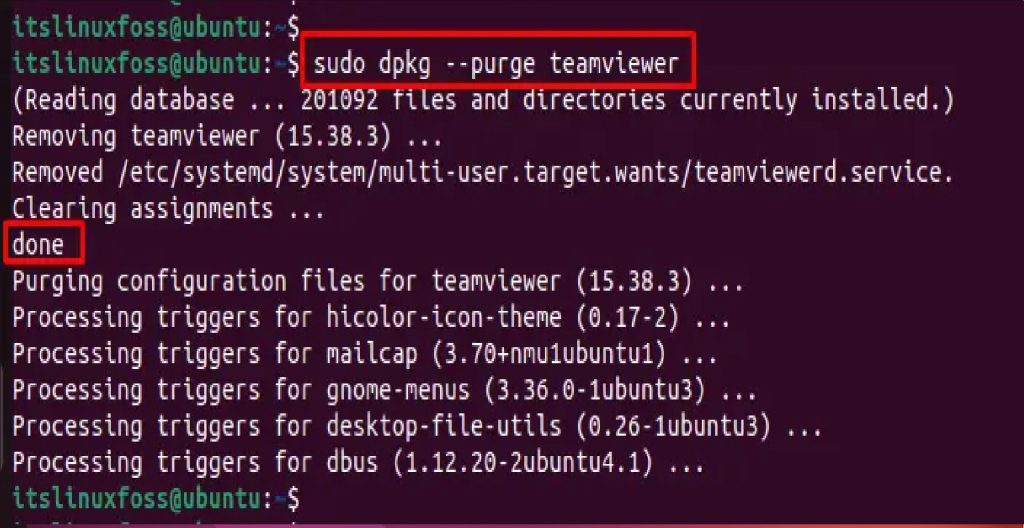
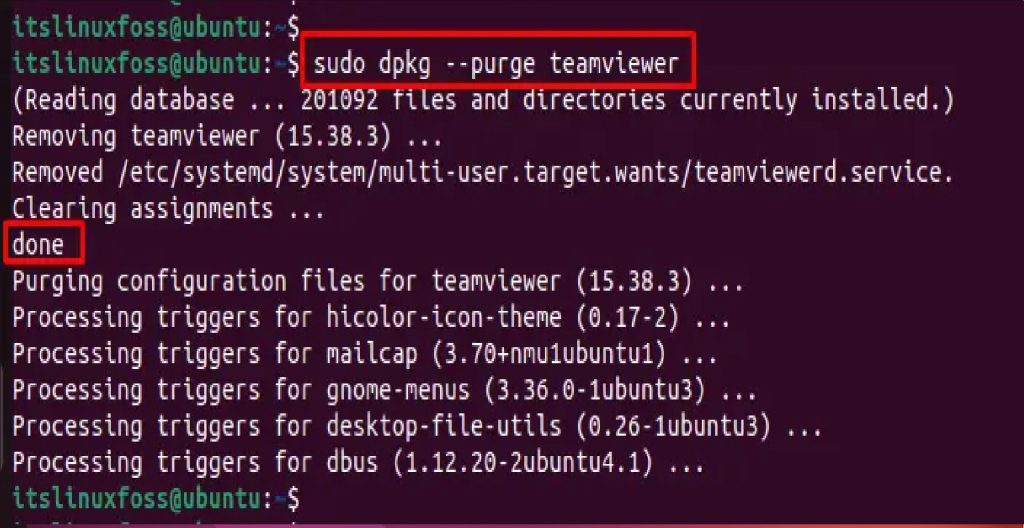
7. Manual Installation for Special Cases:
In some cases, you may need to install software from .deb files due to specific requirements. This can include software not available in the official repositories or software with custom configurations.
8. Check for Updates:
After manually installing software, it’s essential to keep an eye on updates and security patches. You can use the package manager to check for updates and apply them regularly.
By following these additional tips and best practices, you can ensure a smooth experience when installing .deb files in Ubuntu while maintaining the security and stability of your system.
9. Version Compatibility:
When downloading .deb files, make sure they are compatible with your Ubuntu version. Software designed for an older or newer Ubuntu release may not work correctly or could cause issues.
10. Verify the Source:
Before downloading a .deb file, verify the authenticity of the source. Official websites and trusted software repositories are the safest places to obtain .deb files. Avoid downloading from unverified or suspicious sources to protect your system from potential security threats.
11. Using Aliases:
For convenience, you can create aliases for frequently used commands related to .deb files. For example, you can create an alias for installing .deb files with dpkg:
alias installdeb='sudo dpkg -i'After creating this alias, you can install a .deb file by typing installdeb filename.deb in the terminal.
12. Keeping Track of Installed .deb Files:
To keep track of the .deb files you’ve manually installed, you can maintain a record. Create a simple text file where you list the names of the installed .deb files along with their source and installation date. This can be handy for reference or troubleshooting.
13. Utilize Software Center:
Ubuntu Software Center (or Ubuntu Software) provides a user-friendly way to discover and install applications. It’s a great alternative to manually installing .deb files, especially for users who prefer a graphical interface.
14. Automatic Updates for Snaps and Flatpaks:
Consider using Snap and Flatpak packages for certain software, as they offer automatic updates and isolation from the rest of your system. Many popular applications are available in these formats, making it easier to stay up-to-date.
15. Check for Readme Files:
Some .deb packages may include readme files or documentation. Be sure to check for these files after installation, as they may contain important instructions or configuration details.
16. Community Support:
If you encounter issues while installing or using software from .deb files, don’t hesitate to seek help from the Ubuntu community forums or online support groups. Ubuntu has a large and active user base, making it likely that someone has faced and resolved similar issues.
17. Clean Up Old .deb Files:
Over time, you may accumulate .deb files that are no longer needed. To identify and remove these files, you can use the deborphan tool or similar utilities to clean up your system and free up storage space.
18. Backups and System Snapshots:
Before making significant changes to your system, such as installing .deb files, consider creating backups or system snapshots. This precaution can help you restore your system to a stable state in case something goes wrong during installation.