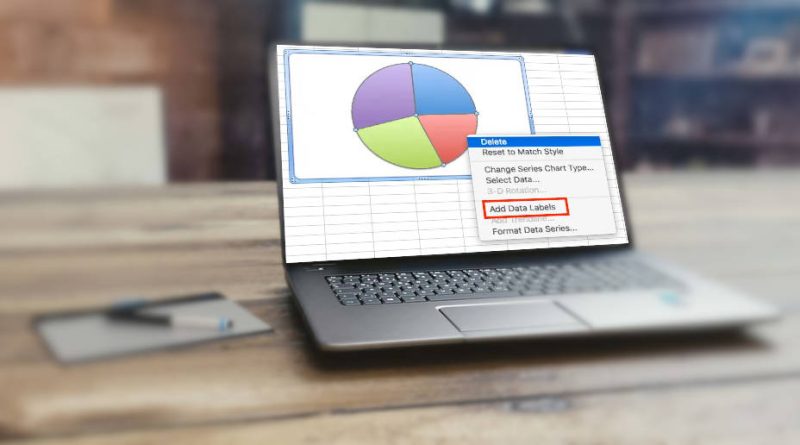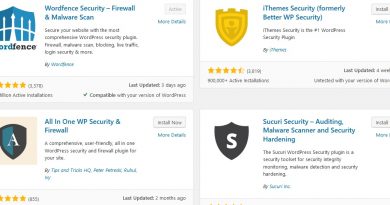how to make a pie chart in excel
Data visualization is a powerful tool in conveying information, making complex data more accessible and understandable. One of the most common and intuitive forms of data visualization is the pie chart. In this article, we will explore what a pie chart is, its components, when to use it, its advantages and how to make a pie chart in excel.
What is a Pie Chart?
A pie chart is a circular graph that is divided into sectors, resembling slices of a pie (hence the name). Each sector represents a portion or percentage of a whole. These sectors are proportionally sized to represent the data they represent accurately.
Components of a Pie Chart
A pie chart consists of the following essential components:
- Sectors/Wedges: These are the individual slices of the pie, each representing a category or portion of the whole.
- Category Labels: Every sector is labeled with the category or data it represents, usually placed outside the chart near its corresponding slice.
- Central Title: The pie chart typically has a title in the center, summarizing what the chart represents.
- Legend (optional): If there are numerous categories in the chart, a legend may be added to explain each category’s meaning and color.
When to Use a Pie Chart
Pie charts are most effective when you want to:
- Show the Composition of a Whole: Pie charts are excellent for displaying how individual parts make up a whole, such as the distribution of expenses in a budget or the market share of different products in a company’s portfolio.
- Highlight Proportions: They emphasize proportions and percentages. It’s easy to see which categories dominate or are relatively small within the data set.
- Compare Categories: Pie charts make it simple to compare the sizes of different categories at a glance.
Advantages of Pie Charts
- Simplicity: Pie charts are easy to understand, even for individuals with limited data analysis experience.
- Visual Appeal: They are visually appealing and can make data more engaging and memorable.
- Efficient Communication: Pie charts quickly convey the main points about data distribution.
- Use in Presentations: Pie charts are widely used in presentations, reports, and infographics to make data more accessible to a broader audience.
Limitations of Pie Charts
- Limited Categories: Pie charts become less effective when you have too many categories or when categories have similar percentages, as this can make it challenging to distinguish between slices.
- Data Precision: They are not suitable for displaying precise data values, as it’s often difficult to determine exact values from the chart.
- Comparing Categories: Comparing the sizes of different pie charts can be challenging, as human perception isn’t always accurate in judging the angles and areas of slices.
A pie chart is a visual representation of data that divides a whole into proportional segments, making it easier to understand the distribution of different categories within the data. While they are simple and effective for displaying proportions, it’s essential to use them judiciously and consider their limitations when choosing a visualization method for your data presentation.
Pie charts have their place in the world of data visualization, especially when you want to emphasize the composition of a whole and highlight proportions within your data.
How to make a pie chart in excel?
Pie charts are a valuable tool for presenting data in a visually engaging manner. Microsoft Excel provides a user-friendly platform to create and customize pie charts quickly. In this guide, we’ll walk you through the step-by-step process of making a pie chart in Excel.
Step 1: Prepare Your Data
- Open Microsoft Excel and enter your data into a spreadsheet. For example, you might have categories and their corresponding values.
-
Category Value Category 1 25 Category 2 40 Category 3 15 Category 4 20
Step 2: Select Your Data
- Highlight the data you want to include in your pie chart. In this case, select both the categories and their respective values.
Step 3: Insert a Pie Chart
- After selecting your data, go to the “Insert” tab in the Excel ribbon.
- In the “Charts” group, click on the “Pie Chart” button.
- A drop-down menu will appear. Select the type of pie chart you want to create. Common options include 2-D Pie or 3-D Pie.
Step 4: Customize Your Pie Chart
- Excel will insert a basic pie chart into your spreadsheet.
- You can customize the chart by adding titles, labels, and more. To add or modify chart elements, click on the chart, and then click on the “Chart Elements” button (the plus icon) that appears next to the chart.
- You can also change the chart style and colors by using the “Chart Styles” and “Chart Color” options in the “Chart Design” tab that appears when you select the chart.
Step 5: Explode or Rotate Segments (Optional)
- You can emphasize specific segments of the pie chart by exploding or rotating them.
- Click on the segment you want to emphasize to select it.
- Right-click on the selected segment and choose “Format Data Point.”
- In the Format Data Point pane, adjust the “Explode” or “Angle of First Slice” settings to your preference.
Step 6: Legend and Data Labels (Optional)
- To add a legend to your pie chart, click on it to select it, then click on the “Chart Elements” button and check the “Legend” box.
- To add data labels that display values or percentages on the chart, select the chart, click on the “Chart Elements” button, and check the “Data Labels” box.
Step 7: Save and Share Your Chart
- Once you’re satisfied with your pie chart, you can save your Excel file or export the chart as an image to share it in reports, presentations, or online.

Advanced Customization:
- Chart Titles: To add a title to your pie chart, select the chart, click on the “Chart Elements” button, and check the “Chart Title” box. You can then edit the title text.
- Data Labels Formatting: You can format data labels to display values as numbers, percentages, or custom text. Right-click on a data label, choose “Format Data Labels,” and explore formatting options.
- Exploding Multiple Segments: If you want to emphasize multiple segments in your pie chart, select each segment while holding down the Ctrl key, then right-click and choose “Format Data Point” to adjust the “Explode” value for all selected segments simultaneously.
Switching Row and Column Data:
- In some cases, you might have your data arranged in columns rather than rows. Excel can handle both arrangements, but if your data isn’t displaying correctly, you can click on “Switch Row/Column” in the Chart Design tab to adjust it.
Changing Chart Type:
- If you decide that a pie chart isn’t the best way to represent your data, you can easily change the chart type. Select the chart, go to the Chart Design tab, click on “Change Chart Type,” and explore other chart options like bar charts, line charts, or scatter plots.
Exploring Chart Templates:
- Excel offers a variety of chart templates and styles. You can experiment with different templates to find the one that best suits your data and presentation style. Select the chart, go to the Chart Design tab, and browse through the available templates.
Printing and Exporting:
- When printing your Excel worksheet with a pie chart, make sure to adjust the page layout and scaling options to ensure the chart fits well on the printed page.
- To export your pie chart as an image, right-click on the chart, choose “Save as Picture,” and select the desired image format (e.g., PNG, JPEG).
Data Accuracy and Consistency:
- Double-check your data for accuracy before creating the pie chart. Incorrect data can lead to misleading visualizations.
- Ensure that data labels and legends are clear and consistent. Use units or labels that make sense to your audience.
Accessibility Considerations:
- If you’re creating charts for presentations or reports that may be viewed by individuals with visual impairments, consider providing alternative text descriptions for your charts.
Feedback and Iteration:
- After creating your pie chart, gather feedback from colleagues or peers. They may provide valuable insights on how to improve the chart’s clarity and impact.
Remember that a well-designed pie chart can make complex data more understandable and engaging. Excel offers various tools and customization options to help you create charts that effectively convey your message. Experiment with these features to refine your pie chart and enhance your data visualization skills.
Creating a pie chart in Excel is a straightforward process that allows you to visualize data and communicate information effectively. Whether you’re analyzing business data or sharing statistics, Excel’s pie charts offer a powerful tool for conveying insights in an accessible format.
Experiment with different chart styles and customization options to create eye-catching and informative pie charts that suit your specific needs.

Color Selection:
- Choose colors thoughtfully for your pie chart segments. Avoid using too many colors, as it can make the chart confusing. Use a consistent color scheme, and consider using colors that convey meaning, such as warmer colors for positive data and cooler colors for negative data.
- Use a legend or data labels to indicate which color corresponds to each category in your pie chart, especially if you have many segments.
Data Sorting:
- Arrange your data in a logical order before creating the pie chart. By default, Excel usually arranges segments in the order they appear in the data table. To change the order, you can rearrange the data in your table or use the “Sort” option in Excel.
Exploding Segments for Emphasis:
- If you want to emphasize a particular segment in your pie chart, you can “explode” it slightly to make it stand out. Right-click on the segment you want to explode, choose “Format Data Point,” and adjust the “Explode” option.
Avoid Overcrowding:
- If you have too many small segments in your pie chart, it can become cluttered and hard to read. Consider grouping smaller segments into an “Other” category or using a different chart type, such as a bar chart, for more clarity.
Adding Data Labels:
- Data labels can provide additional context to your pie chart. You can choose to display the values, percentages, or both. Customize data labels by selecting the chart, going to the Chart Elements button, and checking the “Data Labels” box.
Updating Chart Automatically:
- If your data changes frequently, you can make your pie chart update automatically by creating a dynamic chart using Excel tables or named ranges. This way, your chart will always reflect the most recent data without manual adjustments.
Exploring Chart Styles:
- Excel offers various chart styles that can give your pie chart a different look and feel. Experiment with different styles to find the one that suits your data presentation best.
3D Pie Charts:
- While 3D pie charts can look visually appealing, they can sometimes distort the data representation. Use 3D charts sparingly and ensure that they enhance rather than complicate your message.
Accessibility Considerations:
- Keep accessibility in mind when creating your pie chart. Provide alternative text descriptions for screen readers, ensure that colors have sufficient contrast, and use patterns or textures in addition to colors to differentiate segments for those with color vision impairments.
Consistent Data Labels:
- Ensure that data labels are consistently formatted. If you’re displaying percentages, make sure they all have the same number of decimal places for consistency.
Feedback and Review:
- Before finalizing your pie chart, review it with a critical eye. Ask colleagues or peers for feedback to ensure that the chart effectively communicates your data and message.
Creating a compelling and informative pie chart in Excel involves careful planning and attention to detail. By following these additional tips and best practices, you can optimize your pie chart for clarity and impact, making it a valuable tool for data visualization and communication.