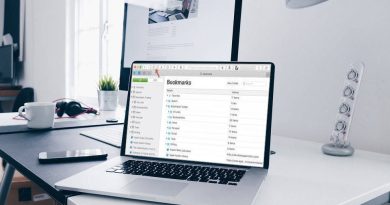how to create a shortcut on desktop
In today’s fast-paced digital world, efficiency is key, and creating desktop shortcuts is a simple yet effective way to streamline your workflow and access frequently used files or applications with ease. In this comprehensive guide, we will discuss about how to create a shortcut on desktop on both Windows and macOS, empowering you to optimize your desktop experience and boost productivity.
process of how to create a shortcut on desktop
Creating Desktop Shortcuts on Windows
Step 1: Locate the File or Application
Begin by locating the file, folder, or application for which you want to create a shortcut. This could be a program installed on your computer, a document, or a specific folder.
Step 2: Right-Click and Select “Create Shortcut”
Once you’ve located the file or application, right-click on it. In the context menu that appears, hover over the “Send to” option, and then select “Desktop (create shortcut)” from the submenu. This action will create a shortcut to the selected item on your desktop.
Step 3: Customize the Shortcut (Optional)
You can customize the shortcut by right-clicking on it and selecting “Properties” from the context menu. In the Properties window, you can change the icon, assign a keyboard shortcut, or specify advanced settings as desired.
Creating Desktop Shortcuts on macOS
Step 1: Open Finder
Begin by opening Finder and navigating to the location of the file, folder, or application for which you want to create a shortcut.
Step 2: Create Alias
Once you’ve located the item, hold down the “Option” and “Command” keys on your keyboard, then click and drag the item to the desktop or desired location. This action will create an alias (shortcut) to the selected item.
Step 3: Customize the Alias (Optional)
You can customize the alias by right-clicking on it and selecting “Get Info” from the context menu. In the Info window, you can change the alias name, assign a keyboard shortcut, or specify advanced settings as desired.
Creating desktop shortcuts is a straightforward process that can significantly enhance your productivity by providing quick and convenient access to frequently used files and applications. Whether you’re using Windows or macOS, following these simple steps will empower you to customize your desktop experience and work more efficiently. So take advantage of desktop shortcuts today and optimize your workflow for maximum productivity.
Additional Tips for Desktop Shortcuts:
1. Organize Your Shortcuts:
- Keep your desktop clutter-free by organizing your shortcuts into folders or arranging them in a logical manner. This will make it easier to find the shortcut you need quickly.
2. Utilize Keyboard Shortcuts:
- Take advantage of keyboard shortcuts to access your desktop shortcuts even faster. For example, on Windows, you can press “Windows key + D” to minimize all windows and show the desktop, then use the arrow keys to navigate to your desired shortcut and press “Enter” to open it.
3. Pin Shortcuts to Taskbar (Windows):
- In addition to desktop shortcuts, you can pin frequently used applications to the taskbar for even quicker access. Right-click on the application icon in the taskbar and select “Pin to taskbar” to create a shortcut.
4. Customize Shortcut Icons:
- Personalize your desktop shortcuts by changing their icons to something more visually appealing or representative of the file or application. You can download custom icons online or create your own using image editing software.
5. Update Shortcuts Regularly:
- Periodically review your desktop shortcuts and remove any that you no longer use or need. This will help keep your desktop organized and ensure that you’re only keeping shortcuts that are relevant to your current workflow.
6. Backup Your Shortcuts:
- If you rely heavily on desktop shortcuts for accessing important files or applications, consider backing them up regularly to prevent loss in case of system failure or accidental deletion. You can simply copy the shortcuts to a backup location or use backup software to automate the process.
7. Share Shortcuts with Others:
- If you’re working in a team or collaborating on projects, you can share desktop shortcuts with others by sending them the shortcut file or providing instructions on how to create the shortcut themselves. This can help streamline communication and ensure everyone has quick access to the same resources.
By incorporating these additional tips into your desktop shortcut management strategy, you can further optimize your workflow and maximize productivity in your day-to-day tasks. Experiment with different techniques to find what works best for you and enjoy the convenience of having quick access to your most-used files and applications right from your desktop.
How to Create Desktop Shortcuts on Linux
Linux offers users a powerful and customizable computing experience, and creating desktop shortcuts is a handy way to streamline access to frequently used applications, files, or directories. In this guide, we’ll explore the step-by-step process of creating desktop shortcuts on Linux distributions such as Ubuntu, Fedora, and Debian.
Method 1: Using the Desktop Environment
Step 1: Navigate to the Application
- Open your file manager and navigate to the application or file for which you want to create a shortcut.
Step 2: Create a Shortcut
- Right-click on the application or file and select the option to create a shortcut or link. This action may vary depending on your desktop environment. In GNOME, you can select “Create Link” or “Add to Desktop.”
Step 3: Customize the Shortcut (Optional)
- If desired, you can customize the shortcut by renaming it, changing its icon, or adjusting its properties. Right-click on the shortcut icon and select “Properties” to access these options.

Method 2: Using the Terminal
Step 1: Open Terminal
- Launch the terminal emulator on your Linux system. You can usually find it in the applications menu or by searching for “Terminal” in the launcher.
Step 2: Create a Symbolic Link
- Use the
lncommand to create a symbolic link to the application or file. For example, to create a shortcut for a file named “example.txt” located in the “/home/user/Documents” directory, you would use the following command:
ln -s /home/user/Documents/example.txt ~/Desktop/example.txtStep 3: Customize the Shortcut (Optional)
- After creating the symbolic link, you can customize the shortcut by renaming it or changing its icon. This can be done using the file manager or by using terminal commands to modify the properties of the symbolic link.
Creating desktop shortcuts on Linux is a straightforward process that can greatly enhance your productivity and efficiency. Whether you prefer using the graphical interface provided by your desktop environment or the flexibility of the terminal, Linux offers multiple methods for creating shortcuts to suit your needs. Experiment with different approaches to find the method that works best for you, and enjoy the convenience of quick access to your most-used applications and files right from your desktop.