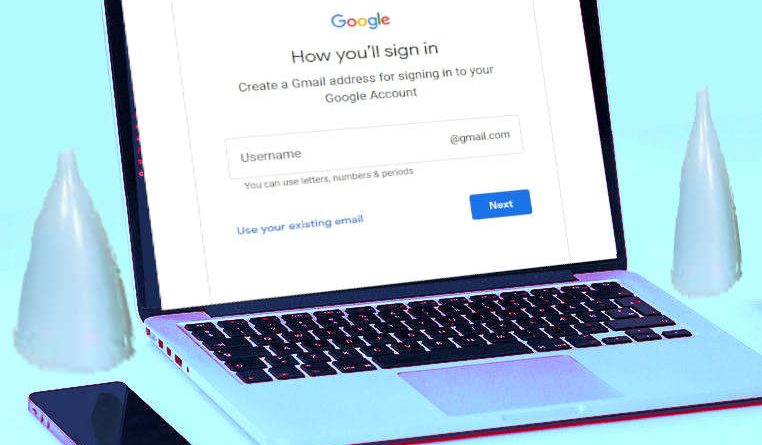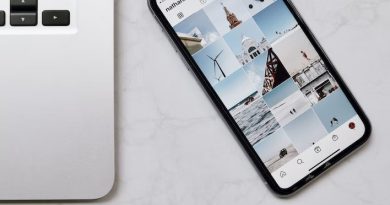how to create google account
Creating a Google Account is a fundamental step to unlock a world of online services and applications provided by Google. Whether you’re aiming to use Gmail, Google Drive, or access the Play Store, this comprehensive guide will walk you through the process of creating your own Google Account.In this detailed article we will discussed about various ways how to create google account.
Why Create a Google Account?
A Google Account is your gateway to a multitude of Google services, offering seamless integration and access across various platforms. Here are some reasons why having a Google Account is beneficial:
- Gmail: A Google Account provides you with a Gmail email address, one of the most widely used email services globally.
- Google Drive: Store and access files, documents, and photos in the cloud with Google Drive.
- Google Calendar: Organize your schedule, set reminders, and stay on top of important events.
- YouTube: Enjoy personalized recommendations and engage with content creators on YouTube.
- Android Devices: Access the Play Store and download apps, games, and other content to your Android device.
Now, let’s get started with creating your Google Account.
Step 1: Visit the Google Account Creation Page
Open your web browser and go to the Google Account creation page by visiting https://accounts.google.com/signup.
Step 2: Fill in the Required Information
You’ll be prompted to fill in some basic information, including your first and last name, desired email address (which will be your Gmail address), and a password. Make sure to choose a strong and secure password.
Step 3: Verify Your Phone Number
For added security and account recovery options, Google will ask you to provide a phone number. Enter your phone number, and Google will send a verification code to that number. Enter the code to proceed.
Step 4: Add Recovery Email Address (Optional)
Adding a recovery email address is optional but highly recommended. In case you forget your password or lose access to your account, a recovery email will help you regain control.
Step 5: Complete the Setup Process
Follow the on-screen instructions to complete the setup process. This may include agreeing to the terms of service and setting up privacy options. Take a moment to review the terms before proceeding.
Step 6: Personalize Your Google Account
Once your account is created, you can personalize it by adding a profile picture and customizing your account settings. This step is optional but can enhance your overall Google experience.
Step 7: Explore Google Services
With your Google Account created, you can now explore a plethora of Google services. Access Gmail, Google Drive, Google Calendar, YouTube, and more using your newly created credentials.
Step 8: Security Checkup
As a proactive measure, consider performing a security checkup on your Google Account. This involves reviewing and updating security settings, checking account permissions, and enabling two-factor authentication. To start a Security Checkup, visit https://myaccount.google.com/security-checkup.
Step 9: Linking Accounts and Services
Your Google Account serves as a central hub for various services. Explore the option to link and integrate additional accounts and services. For example, you can link your Google Account to third-party apps, social media accounts, and more. Visit https://myaccount.google.com/permissions to manage connected apps and services.
Step 10: Managing Your Google Account Settings
Navigate to https://myaccount.google.com to access your Google Account settings. Here, you can customize privacy settings, manage personal information, and configure preferences for various Google services.
Step 11: Utilizing Google Drive
Take advantage of Google Drive to store and share files in the cloud. You can create documents, spreadsheets, presentations, and more using Google’s suite of productivity tools. Access Google Drive at https://drive.google.com.
Step 12: Gmail Tips and Tricks
If you’ve created a Google Account primarily for Gmail, explore some useful features such as labels, filters, and keyboard shortcuts to enhance your email management efficiency. Gmail settings can be customized to suit your preferences.
Step 13: Syncing Across Devices
Google’s ecosystem is designed for seamless synchronization across devices. Ensure that you are signed in to your Google Account on your mobile devices and other computers to access your information and preferences consistently.
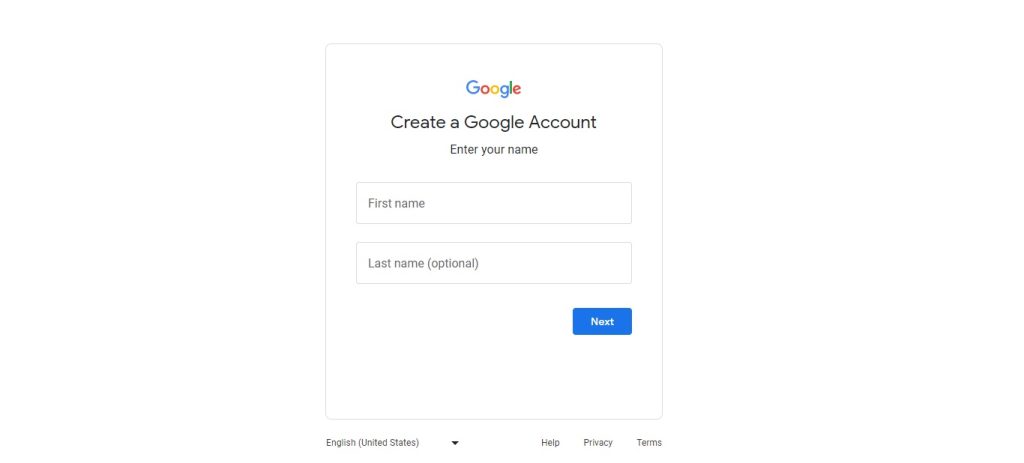
Step 14: Google Photos and Multimedia
Explore Google Photos to store, organize, and share your photos and videos. Google Photos offers features like automatic backup, smart organization, and easy sharing options. Access Google Photos at https://photos.google.com.
Step 15: Customizing Google Calendar
If you’re using Google Calendar, customize it to suit your scheduling needs. Create events, set reminders, and share calendars with others for efficient collaboration. Access Google Calendar at https://calendar.google.com.
Step 16: Stay Informed with Google News
For personalized news and updates, explore Google News. Customize your news feed based on your interests and preferences. Access Google News at https://news.google.com.
Step 17: Discover Google Workspace (formerly G Suite)
If you’re using your Google Account for business or collaboration purposes, consider exploring Google Workspace. This suite of cloud computing, productivity, and collaboration tools includes Gmail, Google Drive, Google Calendar, Google Meet, and more. Visit https://workspace.google.com to learn about the features and plans available.
Step 18: Mastering Google Search Techniques
Google Search is a powerful tool, and knowing how to use it effectively can save you time and provide more accurate results. Learn advanced search techniques, such as using quotes for exact phrases, site-specific searches, and operators like “OR” and “AND.”
Step 19: Discovering Google Chrome Features
If you’re using the Google Chrome web browser, explore its features to enhance your browsing experience. Customize your settings, use extensions for added functionality, and explore advanced features like tab grouping and password management.
Step 20: Exploring Google Meet for Virtual Meetings
Google Meet is a video conferencing tool that allows you to connect with others virtually. Whether for work, education, or socializing, Google Meet provides a reliable platform for virtual meetings.
Step 21: Managing Your Google Account Security
Regularly review and update your Google Account security settings. Enable two-factor authentication for an extra layer of protection, review account activity, and stay vigilant for security alerts. Visit https://myaccount.google.com/security-checkup to perform a security checkup.
Step 22: Participating in Google Communities
Engage with other Google users by joining Google Communities related to your interests or industry. Whether it’s a forum for product discussions, a developer community, or a group focused on a specific topic, participating in communities can provide valuable insights and networking opportunities.
Step 23: Google for Education
If you’re a student or an educator, explore Google’s education tools and resources. Google for Education includes tools like Google Classroom, Google Docs, and Google Drive designed to enhance the learning and teaching experience.
Step 24: Reviewing Google’s Accessibility Features
Google is committed to making its products accessible to everyone. Explore Google’s accessibility features, including built-in accessibility settings in Android devices, voice commands, and tools like Live Caption. Learn more about accessibility at https://www.google.com/accessibility.
Step 25: Keeping Up with Google Updates
Google frequently updates its services, introduces new features, and enhances existing ones. Stay informed by following Google’s official blogs, announcements, and release notes. Being aware of updates ensures that you’re making the most of the latest features and improvements.
Congratulations on exploring and setting up your Google Account for a wide array of purposes! The flexibility and interconnected nature of Google’s services make it a powerful tool for both personal and professional use.
As you continue to utilize your Google Account, stay curious, explore new features, and adapt to the evolving landscape of online services. Google’s commitment to innovation means that there’s always something new to discover and enhance your digital experience.
Your journey with your Google Account has just begun! By exploring these additional steps and services, you can maximize the utility and convenience that Google’s ecosystem offers. Remember to stay informed about new features and updates, as Google regularly enhances its services to provide an even better user experience.
how to change password in google account
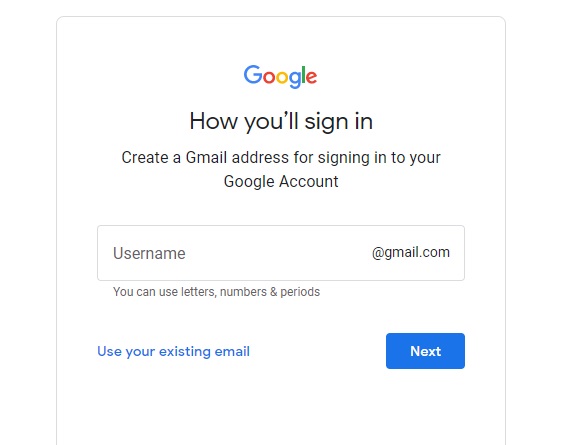
Ensuring the security of your online accounts is paramount, and regularly changing your password is a key practice in maintaining a secure digital presence. In this comprehensive guide, we will walk you through the step-by-step process of changing your password in your Google Account.
Why Change Your Google Account Password?
Changing your password periodically adds an extra layer of security to your Google Account. This practice helps safeguard your personal information, emails, and data stored in services like Gmail, Google Drive, and more. If you suspect any unauthorized access or simply want to update your credentials, changing your password is a proactive step.
Now, let’s proceed with changing your Google Account password.
Step 1: Sign In to Your Google Account
Visit https://myaccount.google.com and sign in with your existing Google Account credentials. Enter your email address and password to access your account settings.
Step 2: Navigate to Security Settings
Once signed in, locate and click on the “Security” tab in the left sidebar. This section contains various settings related to the security of your Google Account.
Step 3: Select “Password”
In the “Security” settings, find the option labeled “Password” and click on it. You might be prompted to enter your current password again for security verification.
Step 4: Verify Your Identity
Google takes security seriously, and to ensure that it’s you making changes to your account, you may need to verify your identity. This can be done through various methods, including sending a verification code to your recovery email or phone number associated with your Google Account. Choose your preferred method and follow the prompts to receive and enter the verification code.
Step 5: Enter a New Password
Once your identity is verified, you’ll be prompted to enter a new password. Create a strong and secure password by combining uppercase and lowercase letters, numbers, and symbols. Ensure that your new password is unique and not used for other accounts.
Step 6: Confirm Your New Password
After entering the new password, you’ll likely need to confirm it by entering it again. This step ensures that there are no typos or mistakes in the password entry.
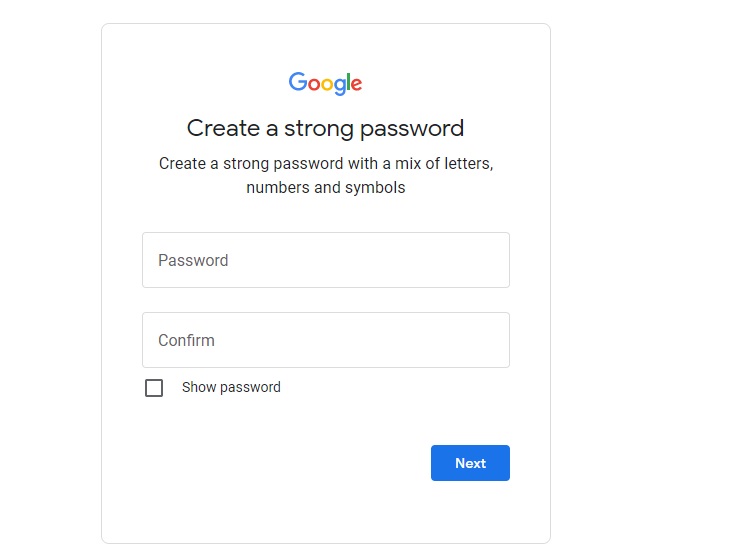
Step 7: Update Saved Passwords (Optional)
If you have your Google Account password saved in a password manager or in the saved passwords section of your browser, remember to update it with the new password to avoid any login issues in the future.
Step 8: Complete the Process
Once you’ve entered and confirmed your new password, click on the “Change Password” or “Save Changes” button to complete the process. Your Google Account password is now updated.
Step 9: Set a Reminder for Regular Password Changes
To maintain a high level of security, consider setting a calendar reminder to change your password regularly. This proactive approach ensures that you stay ahead of potential security risks.
Step 10: Use a Password Manager
Consider using a password manager to generate and store complex, unique passwords for your accounts. Password managers offer a secure way to manage multiple passwords and can simplify the process of updating them regularly.
Step 11: Monitor Account Activity
Regularly review your Google Account activity to ensure there are no unauthorized access attempts. Google provides an “Account activity” feature that shows recent sign-ins and allows you to review the devices that have accessed your account.
Step 12: Enable Two-Factor Authentication (2FA)
Enhance the security of your Google Account by enabling Two-Factor Authentication (2FA). This adds an extra layer of protection by requiring a verification code, in addition to your password, to access your account. You can set up 2FA in the “Security” settings of your Google Account.
Step 13: Be Wary of Phishing Attempts
Stay vigilant against phishing attempts, where attackers try to trick you into revealing your password. Avoid clicking on suspicious links in emails, and always verify the legitimacy of websites before entering your credentials.
Step 14: Update Security Questions (if applicable)
If your Google Account uses security questions for account recovery, consider updating them periodically. Ensure that the questions and answers are secure and not easily guessable by others.
Step 15: Educate Yourself on Google’s Security Features
Explore Google’s additional security features, such as “Security Checkup” and “Password Checkup.” These tools provide insights into your account’s security status and can alert you if your password has been compromised.
Step 16: Keep Contact Information Updated
Maintain up-to-date recovery options, including your recovery email address and phone number. This ensures that you can regain access to your account in case you forget your password or need to recover a compromised account.
Step 17: Report Suspicious Activity
If you notice any suspicious activity or believe your account has been compromised, report it to Google immediately. Visit https://myaccount.google.com/security-checkup for security checkup options.
By following these additional steps and tips, you’ve not only changed your Google Account password but also fortified the overall security of your account. Cybersecurity is an ongoing effort, and staying informed about best practices and utilizing the available security features is crucial in maintaining a secure digital presence.
Remember, a few simple steps can go a long way in protecting your personal information and ensuring a safe online experience. Stay proactive, stay informed, and enjoy the peace of mind that comes with a well-secured Google Account.
Congratulations! You’ve successfully changed your Google Account password, enhancing the security of your online presence. Remember to keep your password confidential, and consider enabling two-factor authentication for an additional layer of protection.
Regularly updating passwords across your online accounts is a good cybersecurity practice, and by changing your Google Account password, you’ve taken a proactive step in safeguarding your digital identity.
Happy and secure browsing with your updated Google Account password!